2025 Excel Calendar: A Comprehensive Guide To Creating And Using
2025 Excel Calendar: A Comprehensive Guide to Creating and Using
Related Articles: 2025 Excel Calendar: A Comprehensive Guide to Creating and Using
- 8.5 X 11 Printable June 2025 Calendar
- September 2025 Calendar Starting Monday
- Fort Zumwalt School District 2025-2026 Calendar
- 2025 Calendar: Stay Organized And Plan Ahead With A Two-Month Per Page View
- The New Prague School Calendar 2025: A Comprehensive Overview
Introduction
With great pleasure, we will explore the intriguing topic related to 2025 Excel Calendar: A Comprehensive Guide to Creating and Using. Let’s weave interesting information and offer fresh perspectives to the readers.
Table of Content
Video about 2025 Excel Calendar: A Comprehensive Guide to Creating and Using
2025 Excel Calendar: A Comprehensive Guide to Creating and Using

Introduction
In today’s fast-paced world, keeping track of appointments, deadlines, and events is crucial for staying organized and productive. Microsoft Excel, a widely used spreadsheet software, offers a powerful tool for creating customizable calendars that can help you manage your time effectively. This guide will provide a comprehensive overview of how to create and use a 2025 Excel calendar, empowering you to stay on top of your schedule and achieve your goals.
Creating a 2025 Excel Calendar
Step 1: Open a New Excel Workbook
Begin by opening a new Excel workbook. Click on the "File" tab in the top left corner of the window and select "New" from the menu. A new, blank workbook will be created.
Step 2: Create a Header Row
The header row will contain the day names for the calendar. In cell A1, type "Sunday" and press Enter. Continue typing the day names in cells B1, C1, D1, and so on, until you reach Saturday in cell G1.
Step 3: Create a Column for Months
To create a column for the months, type "January" in cell A2. In the cell below, type "February" in cell A3, and so on, until you have listed all 12 months of the year.
Step 4: Fill in the Calendar Days
To fill in the calendar days, use the DATE function. In cell B2, type the following formula:
=DATE(2025, 1, 1)This formula will return the date for January 1, 2025. Copy this formula and paste it into the remaining cells in row 2.
To fill in the remaining days of the month, use the following formula:
=B2 + 1Copy this formula and paste it into the remaining cells in column B. Repeat this process for each month in the year.
Step 5: Format the Calendar
To make your calendar more visually appealing, you can format it using borders, colors, and fonts. Select the entire calendar range (A1:G31) and apply a border style of your choice. You can also change the font size, color, and alignment to enhance readability.
Using the 2025 Excel Calendar
Adding Appointments and Events
To add appointments or events to your calendar, simply type the details in the corresponding cells. For example, to schedule a meeting on January 5, 2025, at 10:00 AM, type "Meeting" in cell B5 and "10:00 AM" in cell C5.
Using Conditional Formatting
Conditional formatting allows you to highlight specific cells based on certain criteria. For instance, you can use conditional formatting to color-code appointments based on their priority or type.
Creating a Printable Calendar
To create a printable version of your calendar, go to the "File" tab and select "Print." In the "Settings" section, adjust the page orientation and margins as needed. You can also choose to print specific pages or the entire calendar.
Conclusion
Creating and using a 2025 Excel calendar is a valuable tool for managing your time effectively. By following the steps outlined in this guide, you can create a personalized calendar that meets your specific needs. Whether you’re planning a busy year or simply want to stay organized, an Excel calendar can help you achieve your goals.






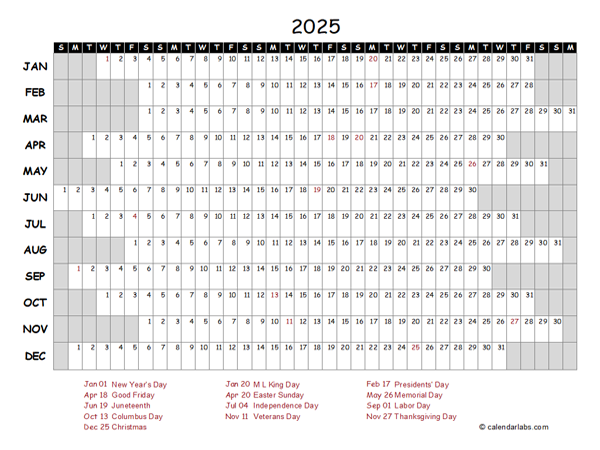

Closure
Thus, we hope this article has provided valuable insights into 2025 Excel Calendar: A Comprehensive Guide to Creating and Using. We appreciate your attention to our article. See you in our next article!