Annual Calendar 2025 Excel: A Comprehensive Guide
Annual Calendar 2025 Excel: A Comprehensive Guide
Related Articles: Annual Calendar 2025 Excel: A Comprehensive Guide
- UC Calendar 2025-24: A Comprehensive Guide
- New South Wales School Holiday Calendar 2025: A Comprehensive Guide
- Ohio University 2025-2026 Academic Calendar
- Ford Calendar 2025: A Glimpse Into The Future Of Automotive Innovation
- Printable March 2025 Calendar Canada
Introduction
In this auspicious occasion, we are delighted to delve into the intriguing topic related to Annual Calendar 2025 Excel: A Comprehensive Guide. Let’s weave interesting information and offer fresh perspectives to the readers.
Table of Content
Video about Annual Calendar 2025 Excel: A Comprehensive Guide
Annual Calendar 2025 Excel: A Comprehensive Guide

Introduction
An annual calendar is an essential tool for planning and organizing tasks, events, and appointments. Microsoft Excel offers a versatile platform for creating customizable annual calendars that can cater to specific needs and preferences. This guide provides a step-by-step tutorial on how to create an annual calendar for 2025 using Excel.
Creating a Blank Calendar
- Open Microsoft Excel and create a new workbook.
- Select the "Insert" tab and click on "Table."
- In the "Create Table" dialog box, specify the number of rows and columns for the calendar. For a monthly calendar, you will need 31 rows (for the days) and 7 columns (for the days of the week).
- Click "OK" to create the table.
Formatting the Calendar
- Select the table and go to the "Home" tab.
- In the "Font" group, choose a font style and size for the calendar.
- In the "Alignment" group, center align the text in the cells.
- Merge the cells in the first row to create a header for the calendar.
Adding Month Names
- In the header row, type the month names in the corresponding columns.
- To center the month names, select the header row and go to the "Home" tab.
- In the "Alignment" group, click on the "Merge & Center" button.
Adding Day Numbers
- In the second row, enter the day numbers from 1 to 31.
- To format the day numbers, select the second row and go to the "Home" tab.
- In the "Number" group, choose the "Number" format and set the decimal places to 0.
Adding Days of the Week
- In the first row, type the days of the week as abbreviations (e.g., Sun, Mon, Tue).
- To format the days of the week, select the first row and go to the "Home" tab.
- In the "Font" group, choose a bold font style.
- In the "Alignment" group, center align the text in the cells.
Customizing the Calendar
- Shading Cells: To highlight specific dates or periods, select the cells and go to the "Home" tab. In the "Font" group, click on the "Fill Color" button and choose a color.
- Adding Notes: To add notes or reminders to specific dates, select the cell and go to the "Insert" tab. Click on "Comment" and enter the desired text.
- Adding Holidays: To mark holidays on the calendar, select the corresponding cells and go to the "Home" tab. In the "Font" group, click on the "Font Color" button and choose a contrasting color.
- Creating a Multi-Year Calendar: To create a calendar that spans multiple years, repeat the steps above for each year.
Printing the Calendar
- Go to the "File" tab and click on "Print."
- In the "Print" dialog box, select the printer and paper size.
- Choose the desired print settings and click on "Print."
Conclusion
Creating an annual calendar in Excel is a straightforward process that allows for extensive customization and flexibility. By following the steps outlined in this guide, you can easily create a calendar that meets your specific needs and preferences. Whether you need a monthly, yearly, or multi-year calendar, Excel provides a robust platform for efficient planning and organization.





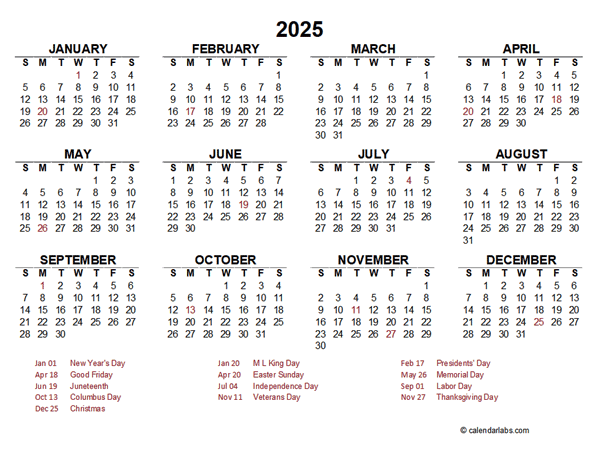
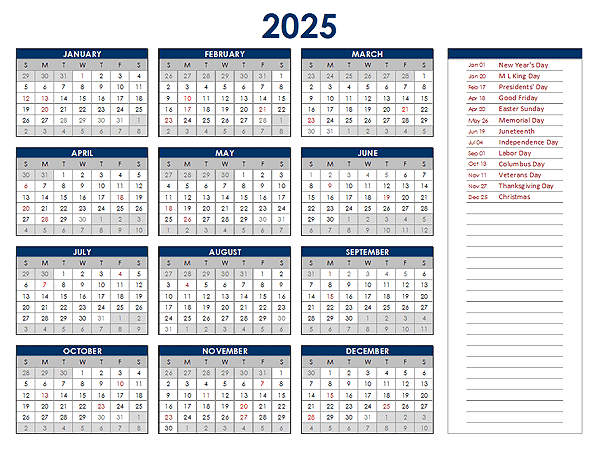

Closure
Thus, we hope this article has provided valuable insights into Annual Calendar 2025 Excel: A Comprehensive Guide. We hope you find this article informative and beneficial. See you in our next article!