May And June 2025 Calendar Excel: A Comprehensive Guide
May and June 2025 Calendar Excel: A Comprehensive Guide
Related Articles: May and June 2025 Calendar Excel: A Comprehensive Guide
- TusD Academic Calendar 2025-2026: A Comprehensive Overview
- State Of Connecticut Holiday Calendar 2025
- Disney World Calendar Of Events 2025: A Year Of Magic And Enchantment
- 2025 Year Planner: A Comprehensive Guide To Your Year
- 2025 Canadian Holidays Calendar
Introduction
In this auspicious occasion, we are delighted to delve into the intriguing topic related to May and June 2025 Calendar Excel: A Comprehensive Guide. Let’s weave interesting information and offer fresh perspectives to the readers.
Table of Content
Video about May and June 2025 Calendar Excel: A Comprehensive Guide
May and June 2025 Calendar Excel: A Comprehensive Guide
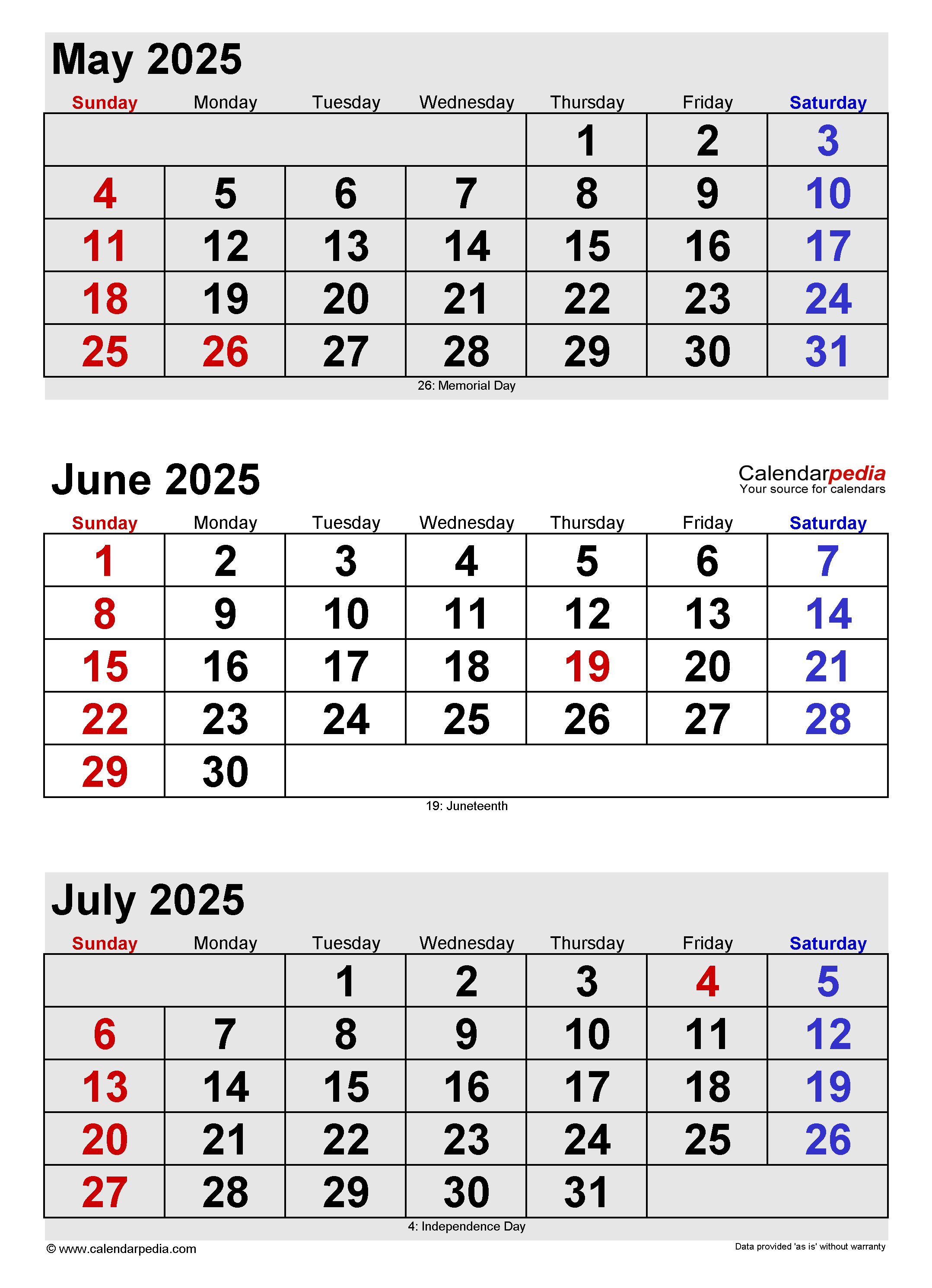
Introduction
Microsoft Excel is a powerful spreadsheet software that can be used for a variety of tasks, including creating and managing calendars. In this article, we will show you how to create a May and June 2025 calendar in Excel. We will also provide you with some tips and tricks for customizing your calendar.
Step 1: Open Excel and Create a New Workbook
To create a new workbook in Excel, open the program and click on the "File" tab. Then, select "New" and then "Blank workbook."
Step 2: Enter the Month and Year
In cell A1, enter the month and year for your calendar. For example, you would enter "May 2025."
Step 3: Format the Cells
To format the cells in your calendar, select the cells that you want to format and then click on the "Format" tab. Then, select "Cells" and then "Format Cells."
In the "Format Cells" dialog box, select the "Number" tab and then select the "Date" category. Then, select the date format that you want to use. For example, you could select the "dd/mm/yyyy" format.
Step 4: Create the Days of the Week
In row 2, enter the days of the week. For example, you would enter "Sunday", "Monday", "Tuesday", "Wednesday", "Thursday", "Friday", and "Saturday."
Step 5: Enter the Dates
In rows 3 through 31, enter the dates for the month. For example, you would enter "1", "2", "3", "4", "5", "6", "7", "8", "9", "10", "11", "12", "13", "14", "15", "16", "17", "18", "19", "20", "21", "22", "23", "24", "25", "26", "27", "28", "29", "30", and "31."
Step 6: Customize Your Calendar
You can customize your calendar to meet your specific needs. For example, you could:
- Change the font or font size. To change the font or font size, select the cells that you want to change and then click on the "Home" tab. Then, select the "Font" drop-down menu and select the font and font size that you want to use.
- Add borders or shading. To add borders or shading, select the cells that you want to change and then click on the "Home" tab. Then, select the "Borders" drop-down menu and select the border or shading that you want to use.
- Insert images or graphics. To insert images or graphics, select the cell where you want to insert the image or graphic and then click on the "Insert" tab. Then, select the "Picture" or "Chart" button and select the image or graphic that you want to insert.
Tips and Tricks
Here are a few tips and tricks for using the May and June 2025 calendar in Excel:
- Use the "Fill" feature to quickly fill in the dates. To use the "Fill" feature, select the cells that you want to fill in and then click on the "Home" tab. Then, select the "Fill" drop-down menu and select the "Series" option. In the "Series" dialog box, select the "Date" option and then select the starting date and ending date for your series.
- Use the "Conditional Formatting" feature to highlight specific dates. To use the "Conditional Formatting" feature, select the cells that you want to highlight and then click on the "Home" tab. Then, select the "Conditional Formatting" drop-down menu and select the "New Rule" option. In the "New Formatting Rule" dialog box, select the "Use a formula to determine which cells to format" option and then enter the formula that you want to use. For example, you could enter the formula "=A1=TODAY()" to highlight the current date.
- Use the "PivotTable" feature to summarize your data. To use the "PivotTable" feature, select the data that you want to summarize and then click on the "Insert" tab. Then, select the "PivotTable" button and select the location where you want to insert the PivotTable. In the "PivotTable Fields" pane, drag and drop the fields that you want to use to summarize your data.
Conclusion
The May and June 2025 calendar in Excel is a versatile tool that can be used for a variety of purposes. By following the steps in this article, you can create a calendar that meets your specific needs.
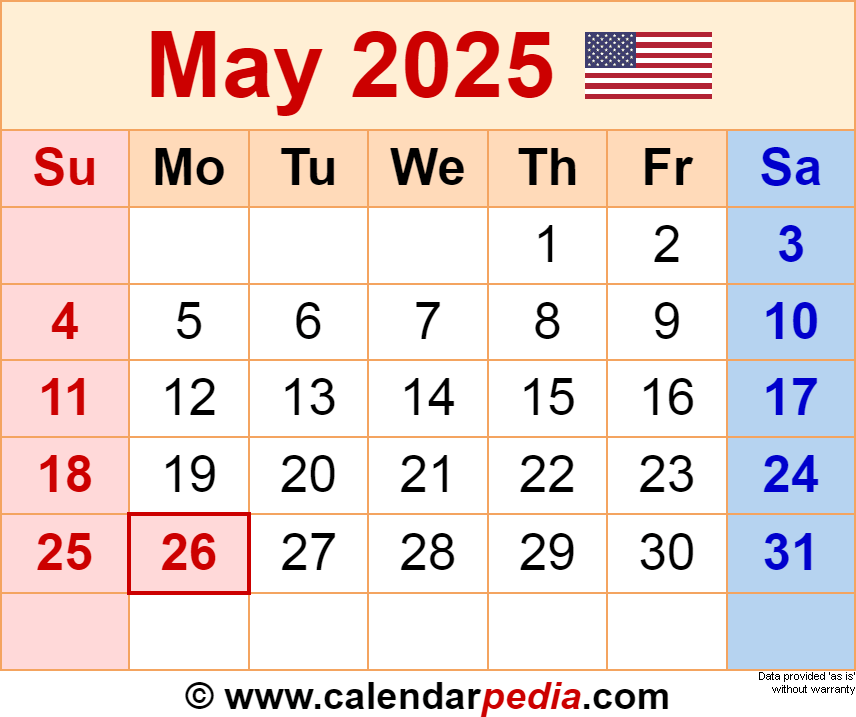
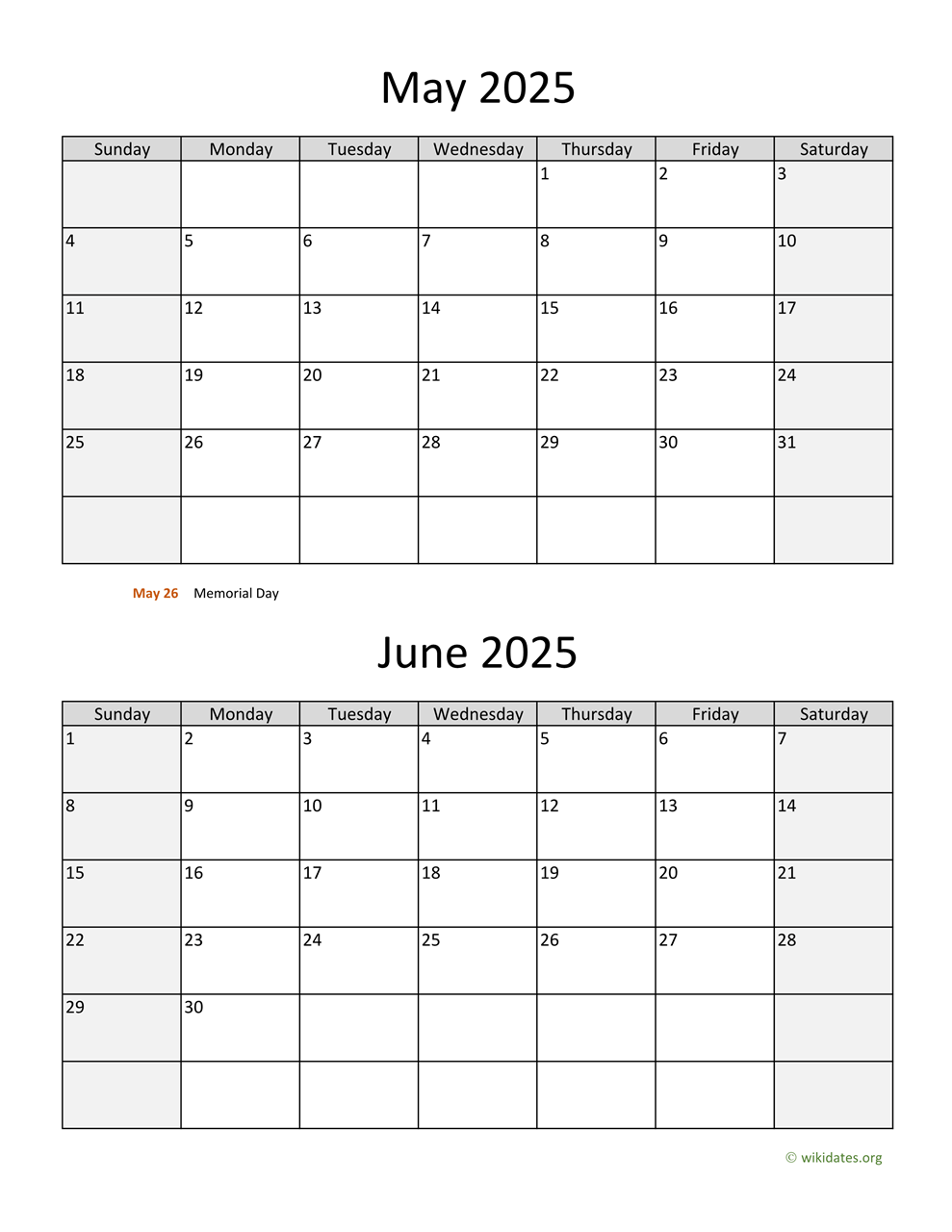
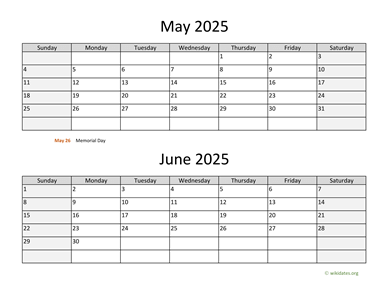
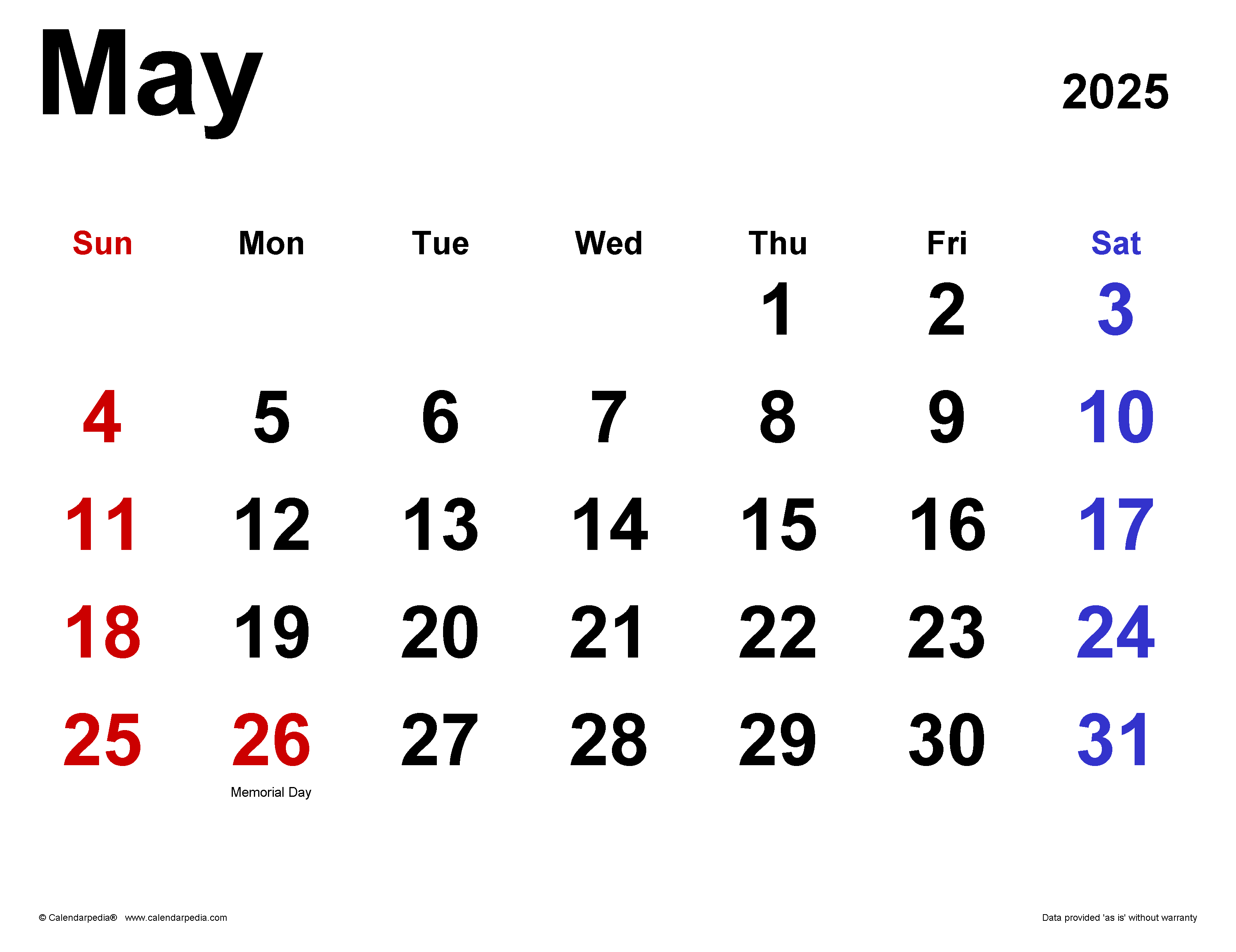
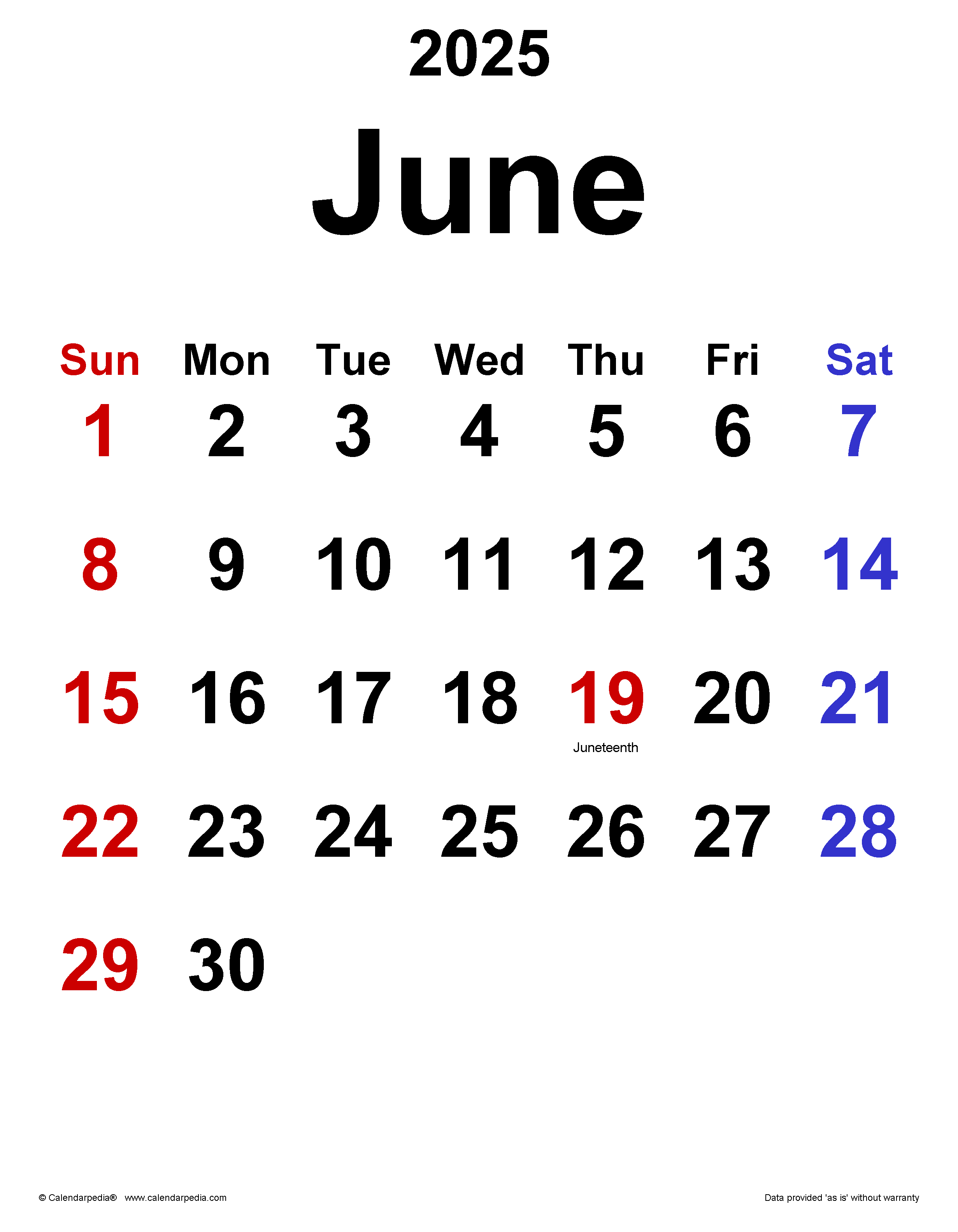
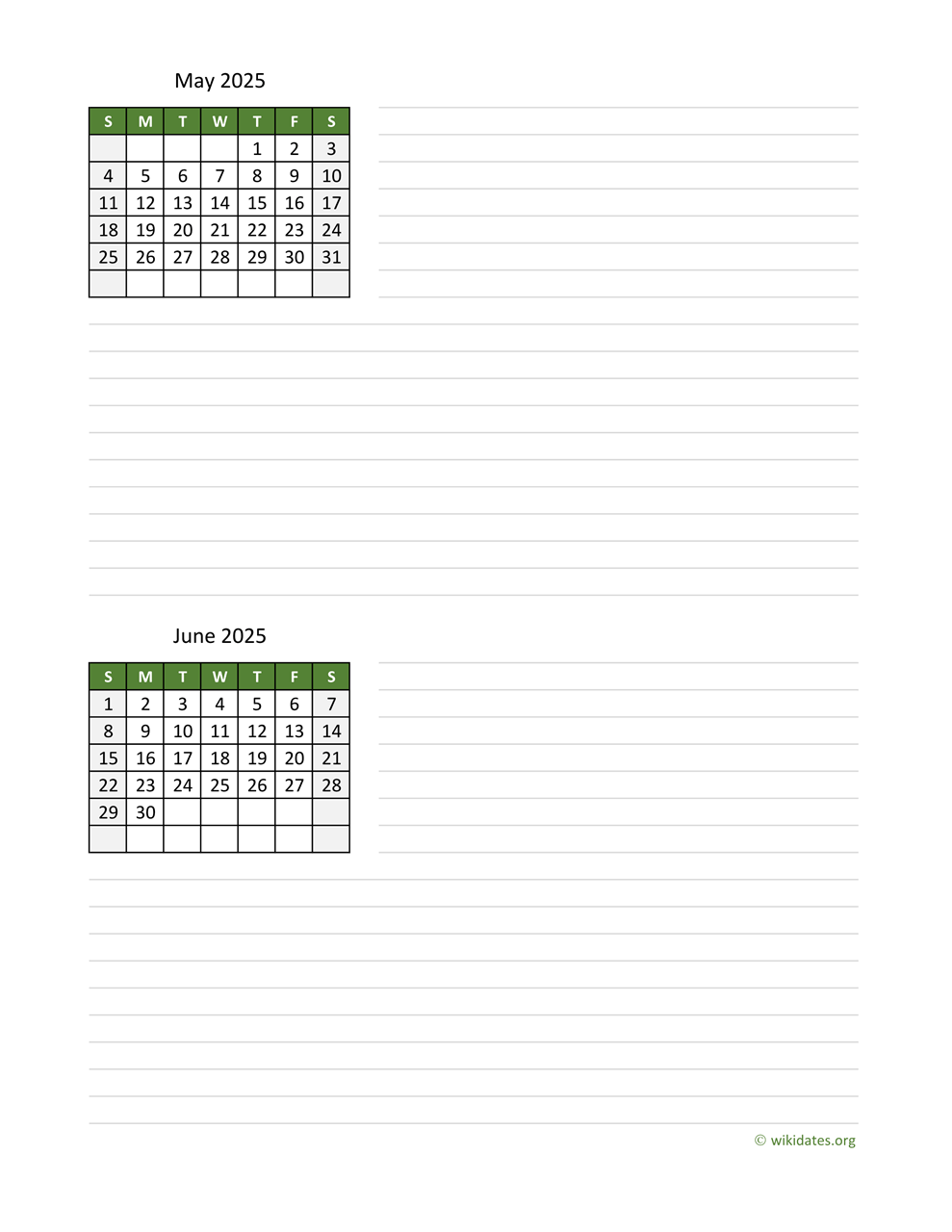
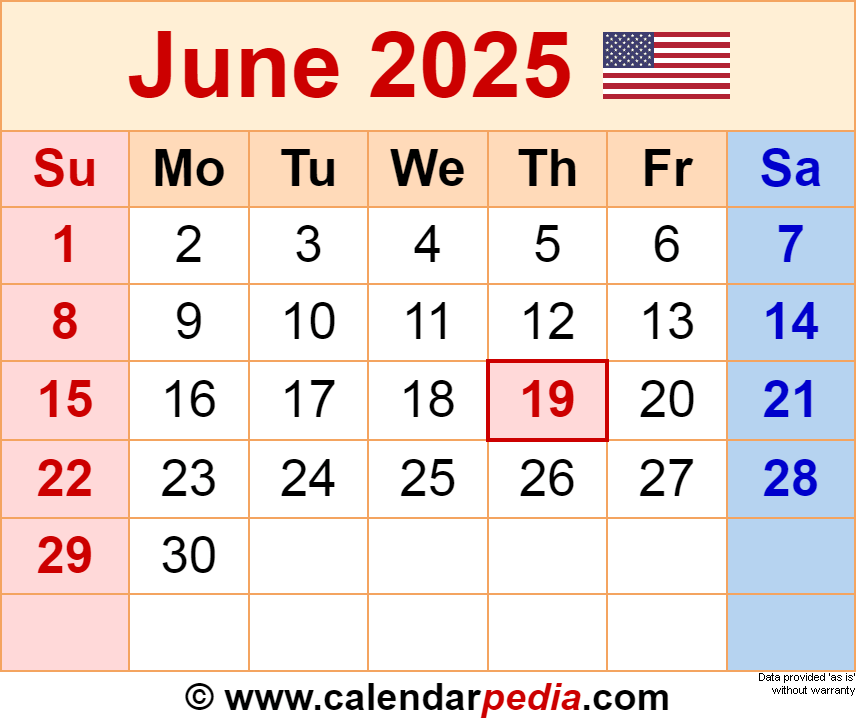

Closure
Thus, we hope this article has provided valuable insights into May and June 2025 Calendar Excel: A Comprehensive Guide. We hope you find this article informative and beneficial. See you in our next article!