Yearly Calendar 2025 Excel: A Comprehensive Guide
Yearly Calendar 2025 Excel: A Comprehensive Guide
Related Articles: Yearly Calendar 2025 Excel: A Comprehensive Guide
- Calendar 2025: A Comprehensive Guide
- February 2025 Calendar With Holidays In The USA
- 2025 Calendar Book: A Comprehensive Guide To Plan Your Year
- 100 Days Of Winning Cash Calendar 2025
- Google Calendar January 2025: A Comprehensive Guide
Introduction
With great pleasure, we will explore the intriguing topic related to Yearly Calendar 2025 Excel: A Comprehensive Guide. Let’s weave interesting information and offer fresh perspectives to the readers.
Table of Content
Video about Yearly Calendar 2025 Excel: A Comprehensive Guide
Yearly Calendar 2025 Excel: A Comprehensive Guide

Introduction
An annual calendar is an indispensable tool for planning, scheduling, and staying organized throughout the year. Microsoft Excel offers a powerful platform for creating customized yearly calendars that can be tailored to your specific needs. This comprehensive guide will walk you through the process of creating a yearly calendar 2025 in Excel, complete with detailed instructions and helpful tips.
Creating a New Excel Worksheet
- Open Microsoft Excel and create a new blank worksheet.
- Save the file as "Yearly Calendar 2025."
Setting Up the Calendar Grid
- Select the range of cells where you want your calendar to appear, for example, A1:G31.
- Right-click on the selected range and choose "Insert" > "Table."
- In the "Create Table" dialog box, ensure that the "Table has headers" checkbox is ticked and click "OK."
Creating the Month Headers
- In the first row of the table (A1:G1), enter the names of the months: "January," "February," "March," etc.
- Center align the month names by selecting the range A1:G1 and clicking the "Center Align" button on the Home tab.
Inserting the Day Headers
- In the second row of the table (A2:G2), enter the day headers: "Sunday," "Monday," "Tuesday," etc.
- Center align the day headers as you did for the month names.
Filling in the Calendar Days
- Select the range of cells that will contain the calendar days (A3:G31).
- In cell A3, enter the date "January 1, 2025."
- To fill in the remaining days, drag the fill handle (the small square in the bottom-right corner of cell A3) down to cell G31.
- Excel will automatically increment the dates for each cell.
Adjusting the Column Widths
- To ensure that the calendar is easy to read, adjust the column widths.
- Hover your mouse over the right border of a column header (e.g., A) and drag it to the desired width.
Formatting the Calendar
- Select the entire calendar table (A1:G31).
- On the Home tab, choose a font style and size that suits your preference.
- Apply any additional formatting, such as bolding the month names or changing the cell colors.
Adding Events and Notes
- To add events or notes to the calendar, simply enter them in the appropriate cells below the corresponding dates.
- You can use different colors or fonts to highlight important events.
Customizing the Calendar
- You can further customize the calendar to meet your specific needs.
- Add additional rows or columns for tracking birthdays, appointments, or other important information.
- Insert images or logos to personalize the calendar.
Printing the Calendar
- To print the calendar, select the entire table (A1:G31).
- Go to the File tab and choose "Print."
- In the Print dialog box, adjust the settings as needed and click "Print."
Conclusion
Creating a yearly calendar 2025 in Excel is a straightforward process that can be completed in just a few simple steps. By following the instructions outlined in this guide, you can create a customized calendar that meets your unique scheduling and organizational needs. Whether you’re planning your personal schedule, managing a team, or tracking important events, an Excel yearly calendar is an invaluable tool that will help you stay organized and on top of your commitments.





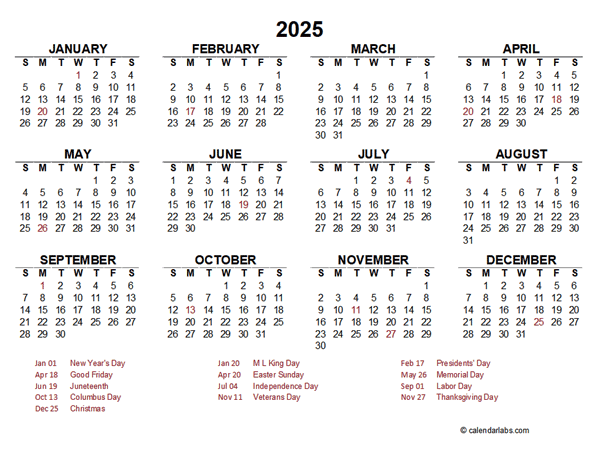
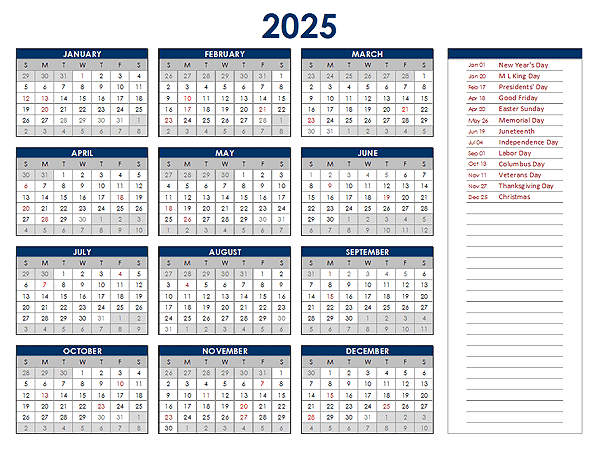
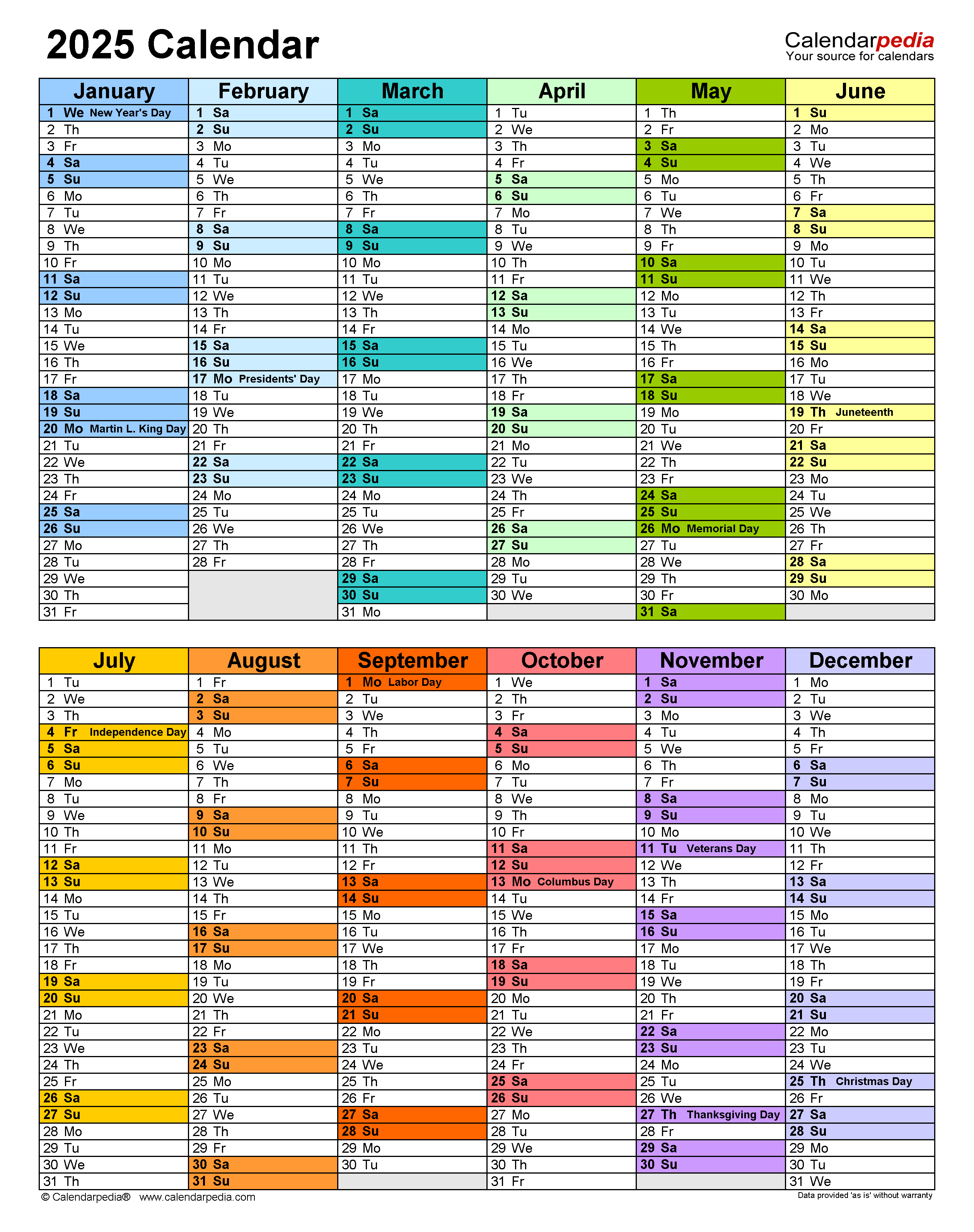
Closure
Thus, we hope this article has provided valuable insights into Yearly Calendar 2025 Excel: A Comprehensive Guide. We thank you for taking the time to read this article. See you in our next article!