Yearly Calendar 2025 In Excel: A Comprehensive Guide
Yearly Calendar 2025 in Excel: A Comprehensive Guide
Related Articles: Yearly Calendar 2025 in Excel: A Comprehensive Guide
- 2025 Printable Yearly Calendar: Your Essential Planning Tool
- 2025 Calendar Blank: A Comprehensive Guide To A Blank Yearly Calendar
- Working Time Calendar 2025: Maximizing Productivity And Work-Life Balance
- My Calendar 2025: A Comprehensive Guide To The Year Ahead
- February 2025 Calendar With Holidays In The USA
Introduction
In this auspicious occasion, we are delighted to delve into the intriguing topic related to Yearly Calendar 2025 in Excel: A Comprehensive Guide. Let’s weave interesting information and offer fresh perspectives to the readers.
Table of Content
Video about Yearly Calendar 2025 in Excel: A Comprehensive Guide
Yearly Calendar 2025 in Excel: A Comprehensive Guide

In today’s fast-paced world, staying organized and managing time effectively is crucial. A yearly calendar is an indispensable tool that provides a comprehensive overview of the entire year, allowing you to plan events, schedule appointments, and track important dates. With Microsoft Excel, you can easily create a customizable yearly calendar that meets your specific needs.
This article will provide a step-by-step guide on how to create a yearly calendar 2025 in Excel, along with tips and tricks to enhance its functionality.
Step 1: Open Excel and Create a New Workbook
- Launch Microsoft Excel on your computer.
- Click on the "File" tab in the top-left corner and select "New" from the menu.
- A new blank workbook will be created.
Step 2: Format the Worksheet
- Rename the default "Sheet1" to "Yearly Calendar 2025" by right-clicking on the sheet tab at the bottom and selecting "Rename."
- Adjust the column widths by hovering the cursor over the right border of a column header and dragging it to the desired width.
- Freeze the top row by clicking on the "View" tab and selecting "Freeze Panes" > "Freeze Top Row." This will keep the month and year headings visible as you scroll down the calendar.
Step 3: Create the Month Headers
- In row 1, enter the month names from January to December.
- Select the month names and merge them into a single cell by clicking on the "Merge & Center" button in the "Home" tab.
Step 4: Calculate the Number of Days in Each Month
- In row 2, enter the formula "=DAYS(A2, DATE(2025, A2, 1))" in the first cell (A2). This formula calculates the number of days in January 2025.
- Drag the formula to the right to fill in the remaining cells for each month.
Step 5: Insert the Days of the Week
- In row 3, enter the days of the week from Sunday to Saturday.
- Select the day names and merge them into a single cell, similar to the month headers.
Step 6: Populate the Calendar Grid
- Starting in cell A4, enter the date "1/1/2025."
- Drag the fill handle (the small square at the bottom-right corner of the cell) down to the end of the year (December 31, 2025).
- Adjust the date format to "dd/mm/yyyy" or any other preferred format by right-clicking on the cell and selecting "Format Cells" > "Number" > "Date."
Step 7: Customize the Calendar
- Highlight the cells for the weekends (Saturdays and Sundays) and apply a different color or pattern to differentiate them from weekdays.
- Add events or appointments by double-clicking on the corresponding date cell and entering the event details.
- Use conditional formatting to highlight specific dates or events based on criteria.
Tips and Tricks
- Use VBA Macros: Enhance the functionality of your calendar by adding VBA macros for features such as automatic date calculations, event reminders, and printing.
- Create a Linked Calendar: Link your yearly calendar to other spreadsheets or workbooks to share and collaborate with colleagues or team members.
- Protect the Calendar: Protect your calendar from accidental changes by setting a password or using the "Protect Sheet" feature in the "Review" tab.
- Print the Calendar: Print your yearly calendar for physical reference or to share with others. Adjust the page setup and print settings to customize the layout.
- Export to PDF: Export your calendar to PDF format for easy sharing and distribution.
Conclusion
Creating a yearly calendar 2025 in Excel is a straightforward and efficient way to stay organized and manage your time effectively. By following the steps outlined in this guide and utilizing the tips and tricks provided, you can create a customized calendar that meets your specific needs. Remember to regularly update and review your calendar to ensure accuracy and stay on top of your schedule.




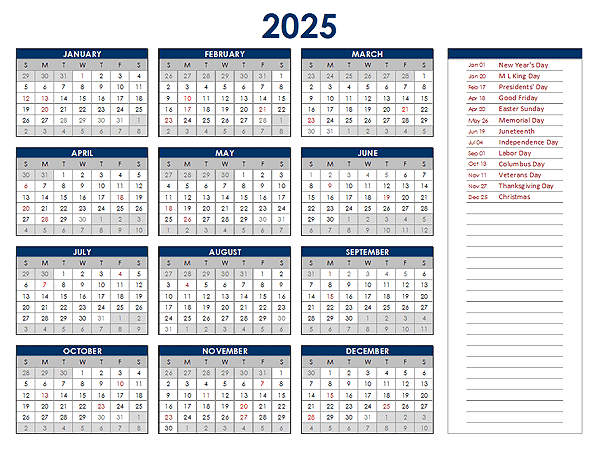


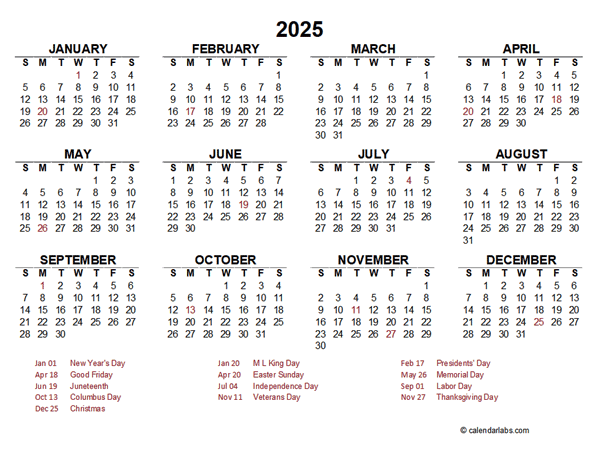
Closure
Thus, we hope this article has provided valuable insights into Yearly Calendar 2025 in Excel: A Comprehensive Guide. We appreciate your attention to our article. See you in our next article!